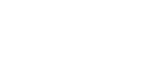Accessibility
- Hearing websites
There are some programs available which allow your computer to talk to you.
Windows users:
Windows Narrator is a basic screen-reading program, offering speech feedback for all menus and dialog boxes, Windows Explorer and Notepad but will not speak out a whole Word documents or web page. There are however, a number of text to speech programs available any selected text to be spoken back to the user.
Mac OS:
Go to 'System Preferences' and select 'Universal Access'. From here you can turn on the text to speech function.
- Text size
You can control the size of the text and change fonts if you wish. Here's how...
To change the text size in Internet Explorer (a typical Windows browser):
Select View in the menu bar Select Text Size You'll get a list of different font (text) size options –choose the size that's appropriate for you. To change the text size in Safari (a typical Mac OS X browser): Select the View menu from the Finder bar Select Make Text Bigger and choose the size that's appropriate for you. In addition to text size – the font type (i.e. Arial, Verdana, etc) is also selectable via the browser. To display web page text in a different font in Internet Explorer: Go to the Tools menu and click on Internet Options On the General tab, click Fonts In the Web page font and Plain text font lists, click on the fonts that you want to use.
- Magnifying the screen
You could try magnifying the screen if increasing the text size does not make text easy to read.
Mac OS users:
Go to 'System Preferences' and click on 'Universal user'. Here you can magnify the screen and have the option to turn on the 'text to speech' function.
Windows users:
All recent versions of Windows include magnification software. This allows you to greatly increase text size, but is restricted to a small portion of the screen.
To use Windows magnifier click on the 'Start' menu, then select 'Programs', 'Accessories', 'Magnifier'. The settings dialog box will appear; from here you can adjust the magnification as desired.
- Using different stylesheets
You can find free tools to help you create your own stylesheet on the web. By doing this you can specify the text colour, font type and size, background colours etc. to suit you. Once you have created your own stylesheet you can apply it to our website.
Internet Explorer: Click on the 'Tools' menu, then on 'Internet Options'. This brings up a dialog box. Select 'Accessibility' to bring up another dialog box. From here you can attach your stylesheet by ticking the 'Format documents using my style sheet' checkbox. Click on the 'Browse' button and select the stylesheet you want to use.
Opera: Go to 'File', 'Preferences' and select 'Page Style' from the list on the left hand side. From the drop down menu next to 'Default Mode', select 'User Mode' from the list. Click on the 'Choose' button under 'My Stylesheet' to find your stylesheet and attach it.
- Make the mouse pointer bigger
Windows users
Click Start button > Control Panel > Switch to Classic View > click on Mouse icon Select Pointers tab > choose a mouse pointer > click OK
Mac OS users
Select the Apple button in the menu bar > System Preferences Go to Universal Access > Mouse & Track pad Make the mouse pointer bigger by sliding the Cursor Size bar
- Slowing down the mouse
Windows user
Click on Start button > Control Panel > Switch to Classic View Click on Mouse icon > select Pointer Options tab > adjust Select pointer speed > click OK
Mac OS X users
Go to Apple icon in the menu bar > System Preferences > Keyboard and Mouse Select the Mouse tab > change the Tracking Speed slider to adjust the speed.